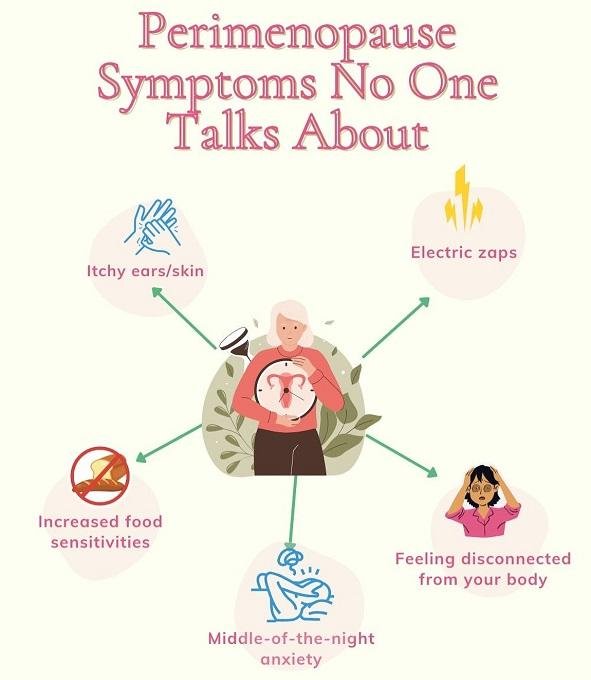Preschool in Ramamurthy Nagar
Playdough Preschool in Ramamurthy Nagar offers a nurturing, play-based early education for ages 2–5. Combining Montessori principles with creative arts, music, storytelling, outdoor exploration, and social-emotional learning, it supports holistic development. With warm, attentive teachers and small class sizes, children gain confidence, curiosity, and readiness for the next academic stage.
For more details visit here :- https://playdoughpreschool.in/
Phone no :- 9886629299
Playdough Preschool in Ramamurthy Nagar offers a nurturing, play-based early education for ages 2–5. Combining Montessori principles with creative arts, music, storytelling, outdoor exploration, and social-emotional learning, it supports holistic development. With warm, attentive teachers and small class sizes, children gain confidence, curiosity, and readiness for the next academic stage.
For more details visit here :- https://playdoughpreschool.in/
Phone no :- 9886629299
Preschool in Ramamurthy Nagar
Playdough Preschool in Ramamurthy Nagar offers a nurturing, play-based early education for ages 2–5. Combining Montessori principles with creative arts, music, storytelling, outdoor exploration, and social-emotional learning, it supports holistic development. With warm, attentive teachers and small class sizes, children gain confidence, curiosity, and readiness for the next academic stage.
For more details visit here :- https://playdoughpreschool.in/
Phone no :- 9886629299
0 Comments
0 Shares