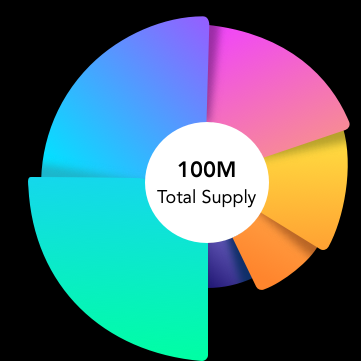- Female
- 03/03/1998
- Followed by 1 people
Friends 11
Recent Updates
- https://hireitexpert.co.uk/find-use-and-manage-bitlocker-keys-on-windows-10-11/0 Comments 0 Shares
- Fix Your Slow Laptop Now: Effective 2024 Solutions!
Is your laptop running slow? Whether for work, gaming, or everyday use, a sluggish computer can be incredibly frustrating. The good news is, there are numerous ways to boost your laptop’s performance and bring it back to life. Here are five proven solutions to speed up your slow laptop in 2024.
1. Upgrade Your Hardware
Upgrading your laptop's hardware is one of the most effective ways to improve performance. Consider the following upgrades:
Increase RAM: Adding more RAM can significantly speed up your laptop, especially if you multitask or use memory-intensive applications.
Switch to SSD: Replacing your hard drive with a Solid State Drive (SSD) can dramatically improve boot times and overall system responsiveness.
2. Optimize Startup Programs
Many laptops run numerous programs at startup, which can slow down your system. To optimize startup:
Disable Unnecessary Programs: Go to Task Manager (Ctrl + Shift + Esc) and disable programs you don't need immediately upon startup.
Use Startup Managers: Utilize tools like CCleaner to manage startup programs effectively.
3. Clean Up Your System
A cluttered system can bog down performance. Regularly clean up your laptop by:
Deleting Temporary Files: Use the Disk Cleanup tool to remove unnecessary files.
Uninstalling Unused Programs: Remove software you no longer use to free up space and resources.
Defragmenting Your Hard Drive: For HDDs, defragmenting can help organize data and speed up access times (Note: SSDs do not need defragmentation).
4. Update Software and Drivers
Keeping your software and drivers up to date can improve your laptop's performance and security:
Operating System Updates: Ensure your OS is updated with the latest patches and improvements.
Driver Updates: Use tools like Driver Booster to keep your drivers current.
5. Enhance System Performance Settings
Adjusting system settings can lead to better performance:
Power Settings: Set your laptop to high-performance mode in Power Options.
Visual Effects: Reduce visual effects by going to System Properties > Advanced > Performance Settings and selecting "Adjust for best performance."
By following these steps, you can significantly improve your laptop’s speed and efficiency. For more detailed guidance and expert advice, visit Hire IT Expert. Don't let a slow laptop hinder your productivity any longer; take action today and experience the benefits of a faster, more efficient computer!
https://hireitexpert.co.uk/find-use-and-manage-bitlocker-keys-on-windows-10-11/Fix Your Slow Laptop Now: Effective 2024 Solutions! Is your laptop running slow? Whether for work, gaming, or everyday use, a sluggish computer can be incredibly frustrating. The good news is, there are numerous ways to boost your laptop’s performance and bring it back to life. Here are five proven solutions to speed up your slow laptop in 2024. 1. Upgrade Your Hardware Upgrading your laptop's hardware is one of the most effective ways to improve performance. Consider the following upgrades: Increase RAM: Adding more RAM can significantly speed up your laptop, especially if you multitask or use memory-intensive applications. Switch to SSD: Replacing your hard drive with a Solid State Drive (SSD) can dramatically improve boot times and overall system responsiveness. 2. Optimize Startup Programs Many laptops run numerous programs at startup, which can slow down your system. To optimize startup: Disable Unnecessary Programs: Go to Task Manager (Ctrl + Shift + Esc) and disable programs you don't need immediately upon startup. Use Startup Managers: Utilize tools like CCleaner to manage startup programs effectively. 3. Clean Up Your System A cluttered system can bog down performance. Regularly clean up your laptop by: Deleting Temporary Files: Use the Disk Cleanup tool to remove unnecessary files. Uninstalling Unused Programs: Remove software you no longer use to free up space and resources. Defragmenting Your Hard Drive: For HDDs, defragmenting can help organize data and speed up access times (Note: SSDs do not need defragmentation). 4. Update Software and Drivers Keeping your software and drivers up to date can improve your laptop's performance and security: Operating System Updates: Ensure your OS is updated with the latest patches and improvements. Driver Updates: Use tools like Driver Booster to keep your drivers current. 5. Enhance System Performance Settings Adjusting system settings can lead to better performance: Power Settings: Set your laptop to high-performance mode in Power Options. Visual Effects: Reduce visual effects by going to System Properties > Advanced > Performance Settings and selecting "Adjust for best performance." By following these steps, you can significantly improve your laptop’s speed and efficiency. For more detailed guidance and expert advice, visit Hire IT Expert. Don't let a slow laptop hinder your productivity any longer; take action today and experience the benefits of a faster, more efficient computer! https://hireitexpert.co.uk/find-use-and-manage-bitlocker-keys-on-windows-10-11/0 Comments 0 Shares - Hire IT Experts: Recovery, Windows 11, and Speed Solutions!!
In today's digital age, data breaches and system failures are becoming increasingly common. Whether you're a business owner or an individual, losing valuable data can be devastating. This is where hiring a recovery expert in 2024 becomes crucial. These professionals have the expertise to recover lost data, restore corrupted files, and ensure that your systems are back up and running with minimal downtime.
Why You Need a Recovery Expert:
Data Security: With the rise of cyberattacks, safeguarding sensitive information is more important than ever. A recovery expert can help implement robust security measures.
Quick Recovery: In the event of a system failure, time is of the essence. Recovery experts are skilled at retrieving lost data swiftly and efficiently.
Peace of Mind: Knowing that you have a professional to handle potential data loss can reduce stress and allow you to focus on other important tasks.
At Hire IT Expert, we specialize in providing top-tier recovery services. Our team of certified professionals is dedicated to ensuring your data's safety and restoring your systems efficiently.
How to Install Windows 11: A Step-by-Step Guide
Windows 11 brings a fresh, modern look and enhanced performance to your PC. If you're ready to upgrade, follow these steps to install Windows 11 on your device.
Step 1: Check System Requirements Before beginning, ensure your PC meets the minimum system requirements for Windows 11. You can check this using the PC Health Check tool provided by Microsoft.
Step 2: Backup Your Data Always back up your important files and data to an external drive or cloud storage to prevent data loss during the installation process.
Step 3: Download the Installation Media Visit the official Microsoft website to download the Windows 11 installation media. You can choose to create a bootable USB drive or download an ISO file.
Step 4: Install Windows 11
Using Windows Update: If your device is eligible, you can upgrade directly from Windows Update. Go to Settings > Update & Security > Windows Update and check for updates.
Using Installation Media: Insert the bootable USB drive or mount the ISO file, then restart your PC. Follow the on-screen instructions to complete the installation.
Step 5: Set Up Windows 11 After installation, follow the setup prompts to customize your settings, connect to the internet, and create a user account.
If you need assistance with installing Windows 11, Hire IT Expert offers comprehensive support to ensure a smooth upgrade process.
Why is My Laptop So Slow? Troubleshooting Common Issues
A slow laptop can be incredibly frustrating, but understanding the common causes can help you troubleshoot and fix the issue.
1. Insufficient RAM: If your laptop has limited RAM, it may struggle to run multiple applications simultaneously. Consider upgrading your RAM to improve performance.
2. Overloaded Startup Programs: Too many programs launching at startup can slow down your laptop. Disable unnecessary startup programs via Task Manager.
3. Malware and Viruses: Malware can significantly impact your laptop's speed. Run a thorough antivirus scan to detect and remove any malicious software.
4. Fragmented Hard Drive: Over time, your hard drive can become fragmented, causing slow performance. Use the built-in disk defragmentation tool to optimize your hard drive.
5. Outdated Software: Ensure that your operating system and all installed applications are up to date. Software updates often include performance improvements and bug fixes.
For professional help with optimizing your laptop's performance, Hire IT Expert provides expert troubleshooting and maintenance services.
KB5028185: Understanding the Latest Windows Update
KB5028185 is one of the latest cumulative updates for Windows, addressing various security vulnerabilities and improving system stability. Keeping your system updated with the latest patches is essential for maintaining security and performance.
Key Features of KB5028185:
Security Enhancements: This update includes critical security patches that protect against the latest threats.
Bug Fixes: Various bugs and issues reported by users have been resolved, ensuring a smoother user experience.
Performance Improvements: Optimizations in this update help improve the overall performance of your system.
To install KB5028185, go to Settings > Update & Security > Windows Update and check for updates. Follow the prompts to download and install the update.
If you encounter any issues or need assistance with Windows updates, Hire IT Expert is here to help. Our team can ensure your system remains secure and up-to-date.
https://hireitexpert.co.uk/how-ad-blockers-might-trigger-bsod-blue-screen/Hire IT Experts: Recovery, Windows 11, and Speed Solutions!! In today's digital age, data breaches and system failures are becoming increasingly common. Whether you're a business owner or an individual, losing valuable data can be devastating. This is where hiring a recovery expert in 2024 becomes crucial. These professionals have the expertise to recover lost data, restore corrupted files, and ensure that your systems are back up and running with minimal downtime. Why You Need a Recovery Expert: Data Security: With the rise of cyberattacks, safeguarding sensitive information is more important than ever. A recovery expert can help implement robust security measures. Quick Recovery: In the event of a system failure, time is of the essence. Recovery experts are skilled at retrieving lost data swiftly and efficiently. Peace of Mind: Knowing that you have a professional to handle potential data loss can reduce stress and allow you to focus on other important tasks. At Hire IT Expert, we specialize in providing top-tier recovery services. Our team of certified professionals is dedicated to ensuring your data's safety and restoring your systems efficiently. How to Install Windows 11: A Step-by-Step Guide Windows 11 brings a fresh, modern look and enhanced performance to your PC. If you're ready to upgrade, follow these steps to install Windows 11 on your device. Step 1: Check System Requirements Before beginning, ensure your PC meets the minimum system requirements for Windows 11. You can check this using the PC Health Check tool provided by Microsoft. Step 2: Backup Your Data Always back up your important files and data to an external drive or cloud storage to prevent data loss during the installation process. Step 3: Download the Installation Media Visit the official Microsoft website to download the Windows 11 installation media. You can choose to create a bootable USB drive or download an ISO file. Step 4: Install Windows 11 Using Windows Update: If your device is eligible, you can upgrade directly from Windows Update. Go to Settings > Update & Security > Windows Update and check for updates. Using Installation Media: Insert the bootable USB drive or mount the ISO file, then restart your PC. Follow the on-screen instructions to complete the installation. Step 5: Set Up Windows 11 After installation, follow the setup prompts to customize your settings, connect to the internet, and create a user account. If you need assistance with installing Windows 11, Hire IT Expert offers comprehensive support to ensure a smooth upgrade process. Why is My Laptop So Slow? Troubleshooting Common Issues A slow laptop can be incredibly frustrating, but understanding the common causes can help you troubleshoot and fix the issue. 1. Insufficient RAM: If your laptop has limited RAM, it may struggle to run multiple applications simultaneously. Consider upgrading your RAM to improve performance. 2. Overloaded Startup Programs: Too many programs launching at startup can slow down your laptop. Disable unnecessary startup programs via Task Manager. 3. Malware and Viruses: Malware can significantly impact your laptop's speed. Run a thorough antivirus scan to detect and remove any malicious software. 4. Fragmented Hard Drive: Over time, your hard drive can become fragmented, causing slow performance. Use the built-in disk defragmentation tool to optimize your hard drive. 5. Outdated Software: Ensure that your operating system and all installed applications are up to date. Software updates often include performance improvements and bug fixes. For professional help with optimizing your laptop's performance, Hire IT Expert provides expert troubleshooting and maintenance services. KB5028185: Understanding the Latest Windows Update KB5028185 is one of the latest cumulative updates for Windows, addressing various security vulnerabilities and improving system stability. Keeping your system updated with the latest patches is essential for maintaining security and performance. Key Features of KB5028185: Security Enhancements: This update includes critical security patches that protect against the latest threats. Bug Fixes: Various bugs and issues reported by users have been resolved, ensuring a smoother user experience. Performance Improvements: Optimizations in this update help improve the overall performance of your system. To install KB5028185, go to Settings > Update & Security > Windows Update and check for updates. Follow the prompts to download and install the update. If you encounter any issues or need assistance with Windows updates, Hire IT Expert is here to help. Our team can ensure your system remains secure and up-to-date. https://hireitexpert.co.uk/how-ad-blockers-might-trigger-bsod-blue-screen/0 Comments 0 Shares - How to Find and Manage Your BitLocker Recovery Keys on Windows 10/11
BitLocker is a robust encryption feature built into Windows 10 and 11, designed to protect your data by encrypting your entire drive. However, if you forget your BitLocker password or lose access to your encrypted drive, you’ll need your BitLocker recovery key to regain access. Here’s a comprehensive guide on how to find, use, and manage your BitLocker recovery keys on Windows 10/11.
What is a BitLocker Recovery Key?
A BitLocker recovery key is a unique 48-digit numerical password that can be used to unlock your encrypted drive if you forget your BitLocker password or if your computer's TPM (Trusted Platform Module) is not accessible. It's crucial to keep this recovery key in a safe place separate from your computer.
Finding Your BitLocker Recovery Key
Microsoft Account: If you have a Microsoft account, your recovery key might be stored there. To check, log into your account at Microsoft's recovery key page.
Printout or File: You may have printed your recovery key or saved it as a file on an external drive. Look for a document titled "BitLocker Recovery Key."
USB Flash Drive: If you saved your key to a USB flash drive, insert the drive into your computer to access it.
Active Directory: If your device is part of a domain, contact your system administrator to check if your recovery key is stored in Active Directory.
Azure Active Directory: For devices connected to an organizational Azure AD, your recovery key might be stored there. Check with your IT support team.
Using Your BitLocker Recovery Key
If you’re prompted to enter your recovery key, follow these steps:
When Booting: If BitLocker is requesting the key during startup, you'll see a recovery screen. Enter the 48-digit recovery key to proceed.
Windows Recovery Environment: If you’re in the Windows Recovery Environment (WinRE), you might be prompted to enter your recovery key after a few unsuccessful login attempts.
Managing Your BitLocker Recovery Keys
Backup Your Recovery Key: Always back up your BitLocker recovery key. Store it in multiple places like a secure cloud service, a USB drive, and a printed copy in a secure location.
Regularly Update: If you change or reset your BitLocker password, ensure your recovery key is also updated and securely backed up.
Organizational Policies: For business environments, adhere to your organization's policies regarding BitLocker key management and storage.
Conclusion
BitLocker uses a unique recovery tool for protecting your data, but managing your recovery key is equally important to ensure you can always access your encrypted drive. By following the above steps, you can find, use, and manage your BitLocker recovery keys effectively, securing your data without the fear of losing access.
For more detailed information on managing BitLocker keys, visit the detailed guide.
https://hireitexpert.co.uk/find-use-and-manage-bitlocker-keys-on-windows-10-11/How to Find and Manage Your BitLocker Recovery Keys on Windows 10/11 BitLocker is a robust encryption feature built into Windows 10 and 11, designed to protect your data by encrypting your entire drive. However, if you forget your BitLocker password or lose access to your encrypted drive, you’ll need your BitLocker recovery key to regain access. Here’s a comprehensive guide on how to find, use, and manage your BitLocker recovery keys on Windows 10/11. What is a BitLocker Recovery Key? A BitLocker recovery key is a unique 48-digit numerical password that can be used to unlock your encrypted drive if you forget your BitLocker password or if your computer's TPM (Trusted Platform Module) is not accessible. It's crucial to keep this recovery key in a safe place separate from your computer. Finding Your BitLocker Recovery Key Microsoft Account: If you have a Microsoft account, your recovery key might be stored there. To check, log into your account at Microsoft's recovery key page. Printout or File: You may have printed your recovery key or saved it as a file on an external drive. Look for a document titled "BitLocker Recovery Key." USB Flash Drive: If you saved your key to a USB flash drive, insert the drive into your computer to access it. Active Directory: If your device is part of a domain, contact your system administrator to check if your recovery key is stored in Active Directory. Azure Active Directory: For devices connected to an organizational Azure AD, your recovery key might be stored there. Check with your IT support team. Using Your BitLocker Recovery Key If you’re prompted to enter your recovery key, follow these steps: When Booting: If BitLocker is requesting the key during startup, you'll see a recovery screen. Enter the 48-digit recovery key to proceed. Windows Recovery Environment: If you’re in the Windows Recovery Environment (WinRE), you might be prompted to enter your recovery key after a few unsuccessful login attempts. Managing Your BitLocker Recovery Keys Backup Your Recovery Key: Always back up your BitLocker recovery key. Store it in multiple places like a secure cloud service, a USB drive, and a printed copy in a secure location. Regularly Update: If you change or reset your BitLocker password, ensure your recovery key is also updated and securely backed up. Organizational Policies: For business environments, adhere to your organization's policies regarding BitLocker key management and storage. Conclusion BitLocker uses a unique recovery tool for protecting your data, but managing your recovery key is equally important to ensure you can always access your encrypted drive. By following the above steps, you can find, use, and manage your BitLocker recovery keys effectively, securing your data without the fear of losing access. For more detailed information on managing BitLocker keys, visit the detailed guide. https://hireitexpert.co.uk/find-use-and-manage-bitlocker-keys-on-windows-10-11/0 Comments 0 Shares - How to Find, Use, and Manage BitLocker Keys on Windows 10 & 11
BitLocker is a robust encryption feature built into Windows that helps protect your data by encrypting your drive and preventing unauthorized access. However, there might be times when you need to recover your BitLocker key. Here’s a detailed guide on how to find, use, and manage your BitLocker keys on Windows 10 and 11.
What is BitLocker?
BitLocker is a security feature that provides full disk encryption, safeguarding your data from threats like unauthorized access and theft. It's especially crucial for laptops and mobile devices prone to being lost or stolen. BitLocker uses a unique recovery key to unlock the encrypted data if you forget your password or if the system doesn't recognize the unlock method.
How to Find Your BitLocker Recovery Key
There are several ways to locate your BitLocker recovery key:
Microsoft Account:
If your device is linked to a Microsoft account, the recovery key may be stored in your account. You can access it by logging into your Microsoft account on another device and navigating to the "Devices" section.
Printout or File:
When setting up BitLocker, you might have saved the recovery key as a text file or printed it out. Check your documents and files for a text file named “BitLocker Recovery Key” or look through your printed documents.
USB Flash Drive:
Some users save the recovery key to a USB drive. Insert the USB drive into the locked device to retrieve the key.
Active Directory:
If your device is part of an organizational network, the recovery key might be stored in Active Directory. Contact your system administrator for assistance.
Azure Active Directory:
For devices connected to an Azure AD account, the recovery key can be found by logging into the Azure portal and navigating to the "Devices" section.
How to Use Your BitLocker Recovery Key
If you're prompted to enter your BitLocker recovery key, follow these steps:
Enter the Key:
When prompted, type in the recovery key. The key is a 48-digit number separated into groups of six digits.
Accessing the Drive:
Once the correct key is entered, you’ll gain access to your encrypted drive. Make sure to store the key in a safe place for future use.
Conclusion
BitLocker encryption is a powerful tool for securing your data, but it's crucial to know how to find, use, and manage your recovery keys. By following the steps outlined above, you can ensure that you always have access to your encrypted information when you need it. For more detailed guidance, visit Hire IT Expert.
Remember, safeguarding your recovery keys is as important as encrypting your data itself. Stay secure!
https://hireitexpert.co.uk/find-use-and-manage-bitlocker-keys-on-windows-10-11/How to Find, Use, and Manage BitLocker Keys on Windows 10 & 11 BitLocker is a robust encryption feature built into Windows that helps protect your data by encrypting your drive and preventing unauthorized access. However, there might be times when you need to recover your BitLocker key. Here’s a detailed guide on how to find, use, and manage your BitLocker keys on Windows 10 and 11. What is BitLocker? BitLocker is a security feature that provides full disk encryption, safeguarding your data from threats like unauthorized access and theft. It's especially crucial for laptops and mobile devices prone to being lost or stolen. BitLocker uses a unique recovery key to unlock the encrypted data if you forget your password or if the system doesn't recognize the unlock method. How to Find Your BitLocker Recovery Key There are several ways to locate your BitLocker recovery key: Microsoft Account: If your device is linked to a Microsoft account, the recovery key may be stored in your account. You can access it by logging into your Microsoft account on another device and navigating to the "Devices" section. Printout or File: When setting up BitLocker, you might have saved the recovery key as a text file or printed it out. Check your documents and files for a text file named “BitLocker Recovery Key” or look through your printed documents. USB Flash Drive: Some users save the recovery key to a USB drive. Insert the USB drive into the locked device to retrieve the key. Active Directory: If your device is part of an organizational network, the recovery key might be stored in Active Directory. Contact your system administrator for assistance. Azure Active Directory: For devices connected to an Azure AD account, the recovery key can be found by logging into the Azure portal and navigating to the "Devices" section. How to Use Your BitLocker Recovery Key If you're prompted to enter your BitLocker recovery key, follow these steps: Enter the Key: When prompted, type in the recovery key. The key is a 48-digit number separated into groups of six digits. Accessing the Drive: Once the correct key is entered, you’ll gain access to your encrypted drive. Make sure to store the key in a safe place for future use. Conclusion BitLocker encryption is a powerful tool for securing your data, but it's crucial to know how to find, use, and manage your recovery keys. By following the steps outlined above, you can ensure that you always have access to your encrypted information when you need it. For more detailed guidance, visit Hire IT Expert. Remember, safeguarding your recovery keys is as important as encrypting your data itself. Stay secure! https://hireitexpert.co.uk/find-use-and-manage-bitlocker-keys-on-windows-10-11/0 Comments 0 Shares - Do Ad Blockers Cause BSOD? Simple Steps to Fix the Blue Screen of Death
The Blue Screen of Death (BSOD) is one of the most dreaded errors a Windows user can encounter. Often signaling a critical system error, the BSOD can be caused by various factors, from hardware malfunctions to software conflicts. Recently, there has been speculation about whether ad blockers, commonly used to eliminate annoying ads while browsing, might also be a potential trigger for BSOD errors. Let’s explore this topic in depth and provide some simple steps to fix a BSOD error if you encounter one.
Understanding BSOD
BSOD occurs when Windows encounters a critical error that it cannot recover from, necessitating a restart. The error message displayed often includes a stop code that provides clues about the underlying issue. Common causes of BSOD include
Hardware Failures: Issues with RAM, hard drives, or other hardware components.
Driver Issues: Outdated or corrupted drivers can lead to system crashes.
Software Conflicts: Incompatibility between software programs.
Malware: Malicious software disrupting system processes.
Can Ad Blockers Cause BSOD?
Ad blockers are browser extensions or standalone applications designed to block intrusive ads on web pages. While their primary function is to enhance user experience by removing ads, they can occasionally interact negatively with other software or system processes. Here’s how ad blockers might contribute to a BSOD:
Driver Conflicts: Some ad blockers may interfere with network drivers, causing conflicts that lead to a BSOD.
Resource Usage: Ad blockers that consume excessive system resources can overload the CPU or memory, potentially triggering a crash.
Software Incompatibility: Incompatible or poorly coded ad blockers might clash with other applications or system processes, leading to instability.
Steps to Fix BSOD Errors
If you suspect an ad blocker or any other application is causing BSOD, follow these simple steps to troubleshoot and resolve the issue:
Uninstall the Ad Blocker:
Open the Control Panel and navigate to "Programs and Features".
Locate the ad blocker in the list, right-click, and select "Uninstall".
Restart your computer and check if the BSOD persists.
Update Drivers:
Ensure all your drivers are up to date, especially network and graphics drivers.
Visit the manufacturer’s website to download the latest drivers.
Use Windows Device Manager to check for driver updates.
Check for Software Conflicts:
Use the "System Configuration" tool (msconfig) to perform a clean boot.
Disable all non-Microsoft services and startup programs.
Re-enable services and programs one by one to identify the culprit.
Run System Scans:
Use Windows Defender or another trusted antivirus program to scan for malware.
Run the System File Checker (sfc /scannow) to repair corrupted system files.
Conclusion
While ad blockers can potentially contribute to BSOD errors, they are just one of many possible causes. By following the steps outlined above, you can effectively troubleshoot and resolve BSOD issues, ensuring a more stable and reliable computing experience. Stay proactive with system maintenance and updates to prevent future errors and enjoy a smoother, hassle-free operation.
For more detailed information, you can refer to this link.
https://hireitexpert.co.uk/how-ad-blockers-might-trigger-bsod-blue-screen/Do Ad Blockers Cause BSOD? Simple Steps to Fix the Blue Screen of Death The Blue Screen of Death (BSOD) is one of the most dreaded errors a Windows user can encounter. Often signaling a critical system error, the BSOD can be caused by various factors, from hardware malfunctions to software conflicts. Recently, there has been speculation about whether ad blockers, commonly used to eliminate annoying ads while browsing, might also be a potential trigger for BSOD errors. Let’s explore this topic in depth and provide some simple steps to fix a BSOD error if you encounter one. Understanding BSOD BSOD occurs when Windows encounters a critical error that it cannot recover from, necessitating a restart. The error message displayed often includes a stop code that provides clues about the underlying issue. Common causes of BSOD include Hardware Failures: Issues with RAM, hard drives, or other hardware components. Driver Issues: Outdated or corrupted drivers can lead to system crashes. Software Conflicts: Incompatibility between software programs. Malware: Malicious software disrupting system processes. Can Ad Blockers Cause BSOD? Ad blockers are browser extensions or standalone applications designed to block intrusive ads on web pages. While their primary function is to enhance user experience by removing ads, they can occasionally interact negatively with other software or system processes. Here’s how ad blockers might contribute to a BSOD: Driver Conflicts: Some ad blockers may interfere with network drivers, causing conflicts that lead to a BSOD. Resource Usage: Ad blockers that consume excessive system resources can overload the CPU or memory, potentially triggering a crash. Software Incompatibility: Incompatible or poorly coded ad blockers might clash with other applications or system processes, leading to instability. Steps to Fix BSOD Errors If you suspect an ad blocker or any other application is causing BSOD, follow these simple steps to troubleshoot and resolve the issue: Uninstall the Ad Blocker: Open the Control Panel and navigate to "Programs and Features". Locate the ad blocker in the list, right-click, and select "Uninstall". Restart your computer and check if the BSOD persists. Update Drivers: Ensure all your drivers are up to date, especially network and graphics drivers. Visit the manufacturer’s website to download the latest drivers. Use Windows Device Manager to check for driver updates. Check for Software Conflicts: Use the "System Configuration" tool (msconfig) to perform a clean boot. Disable all non-Microsoft services and startup programs. Re-enable services and programs one by one to identify the culprit. Run System Scans: Use Windows Defender or another trusted antivirus program to scan for malware. Run the System File Checker (sfc /scannow) to repair corrupted system files. Conclusion While ad blockers can potentially contribute to BSOD errors, they are just one of many possible causes. By following the steps outlined above, you can effectively troubleshoot and resolve BSOD issues, ensuring a more stable and reliable computing experience. Stay proactive with system maintenance and updates to prevent future errors and enjoy a smoother, hassle-free operation. For more detailed information, you can refer to this link. https://hireitexpert.co.uk/how-ad-blockers-might-trigger-bsod-blue-screen/0 Comments 0 Shares - How to Troubleshoot and Resolve No Sound Issues on Your Dell Laptop Running Windows 11
Introduction:
Are you facing frustrating sound problems on your Dell laptop running Windows 11? You're not alone. Issues like no sound or distorted audio can be common, but they don't have to be permanent. In this guide, we'll walk you through a step-by-step audio troubleshooter to help you diagnose and fix the problem, so you can enjoy crisp, clear sound once again.
Check Volume and Mute Settings
The first step in troubleshooting sound issues is to ensure that your volume isn't muted and is set to an audible level. Look for the speaker icon in the system tray and click on it to adjust the volume slider. Also, check physical volume controls on your laptop, including any mute buttons or switches.
Restart Your Dell Laptop
Sometimes, a simple restart can resolve software glitches that cause audio problems. Save your work and restart your laptop to see if the sound returns. This can often fix temporary issues caused by software conflicts or updates.
Update Audio Drivers
Outdated or corrupted audio drivers can lead to sound issues on your Dell laptop. To update your drivers, right-click on the Start menu and select "Device Manager." Expand the "Sound, video, and game controllers" section, right-click on your audio device, and select "Update driver." Follow the on-screen instructions to complete the update process. Alternatively, you can visit Dell's support website to download and install the latest drivers for your specific laptop model.
Run the Windows Audio Troubleshooter
Windows 11 includes built-in troubleshooters to diagnose and fix common problems, including audio issues. To run the audio troubleshooter, go to Settings > System > Troubleshoot > Additional troubleshooters. Select "Playing Audio" and follow the prompts to detect and resolve any problems.
Check Audio Settings
Ensure that the correct audio device is selected as the default playback device in Windows settings. Right-click on the speaker icon in the system tray and select "Open Sound settings." Under the "Output" section, choose your desired audio device from the dropdown menu. You can also adjust other audio settings here, such as sound enhancements and spatial audio.
Test with External Speakers or Headphones
If you're still experiencing audio issues, try connecting external speakers or headphones to your Dell laptop. This can help determine if the problem is with your laptop's internal speakers or a broader system issue. If external audio devices work fine, the problem may lie with your laptop's speakers or internal wiring.
Conclusion:
Dealing with no sound or audio issues on your Dell laptop can be frustrating, but with these troubleshooting steps, you can often identify and fix the problem quickly. Whether it's updating drivers, adjusting settings, or seeking professional help, there are solutions available to get your audio working smoothly again on Windows 11.
https://hireitexpert.co.uk/fix-no-sound-issues-on-zoom-teams-windows-11-and-airpods/How to Troubleshoot and Resolve No Sound Issues on Your Dell Laptop Running Windows 11 Introduction: Are you facing frustrating sound problems on your Dell laptop running Windows 11? You're not alone. Issues like no sound or distorted audio can be common, but they don't have to be permanent. In this guide, we'll walk you through a step-by-step audio troubleshooter to help you diagnose and fix the problem, so you can enjoy crisp, clear sound once again. Check Volume and Mute Settings The first step in troubleshooting sound issues is to ensure that your volume isn't muted and is set to an audible level. Look for the speaker icon in the system tray and click on it to adjust the volume slider. Also, check physical volume controls on your laptop, including any mute buttons or switches. Restart Your Dell Laptop Sometimes, a simple restart can resolve software glitches that cause audio problems. Save your work and restart your laptop to see if the sound returns. This can often fix temporary issues caused by software conflicts or updates. Update Audio Drivers Outdated or corrupted audio drivers can lead to sound issues on your Dell laptop. To update your drivers, right-click on the Start menu and select "Device Manager." Expand the "Sound, video, and game controllers" section, right-click on your audio device, and select "Update driver." Follow the on-screen instructions to complete the update process. Alternatively, you can visit Dell's support website to download and install the latest drivers for your specific laptop model. Run the Windows Audio Troubleshooter Windows 11 includes built-in troubleshooters to diagnose and fix common problems, including audio issues. To run the audio troubleshooter, go to Settings > System > Troubleshoot > Additional troubleshooters. Select "Playing Audio" and follow the prompts to detect and resolve any problems. Check Audio Settings Ensure that the correct audio device is selected as the default playback device in Windows settings. Right-click on the speaker icon in the system tray and select "Open Sound settings." Under the "Output" section, choose your desired audio device from the dropdown menu. You can also adjust other audio settings here, such as sound enhancements and spatial audio. Test with External Speakers or Headphones If you're still experiencing audio issues, try connecting external speakers or headphones to your Dell laptop. This can help determine if the problem is with your laptop's internal speakers or a broader system issue. If external audio devices work fine, the problem may lie with your laptop's speakers or internal wiring. Conclusion: Dealing with no sound or audio issues on your Dell laptop can be frustrating, but with these troubleshooting steps, you can often identify and fix the problem quickly. Whether it's updating drivers, adjusting settings, or seeking professional help, there are solutions available to get your audio working smoothly again on Windows 11. https://hireitexpert.co.uk/fix-no-sound-issues-on-zoom-teams-windows-11-and-airpods/0 Comments 0 Shares - In today's digital age, mastering vocabulary is more important than ever. Whether you're a student looking to ace your exams, a professional striving to communicate effectively, or simply someone who wants to expand their linguistic horizons, having a strong vocabulary is a valuable asset. Fortunately, Google Word Coach is here to help. This interactive tool, offered by the search engine giant, is designed to enhance your vocabulary skills in a fun and engaging way. In this comprehensive guide, we'll explore everything you need to know about Google Word Coach and how you can leverage it to improve your English proficiency.
Understanding Google Word Coach
Google Word Coach is a feature integrated directly into the search engine's search results. It aims to assist users in expanding their vocabulary and improving their language skills through quick, interactive quizzes. Whether you're searching for the meaning of a word or simply exploring topics of interest, Google Word Coach may appear as a card at the top of the search results page, inviting you to test your knowledge.
How Does Google Word Coach Work?
When Google Word Coach appears in your search results, you'll typically encounter a series of multiple-choice questions related to vocabulary. These questions cover various aspects of language, including synonyms, antonyms, word meanings, and contextual usage. Users are presented with a word and asked to choose the correct answer from a set of options. As you progress through the questions, the difficulty level may increase, challenging you to expand your vocabulary further.
Features of Google Word Coach
Google Word Coach offers several features to enhance the learning experience:
Word Definitions: Each question provides the definition of the word being presented, helping users understand its meaning in context.
Multiple Choice: Questions are presented in a multiple-choice format, making it easy to select the correct answer.
Score Tracking: Google Word Coach keeps track of your performance, allowing you to monitor your progress over time.
Visual Aid: Some questions may include images or hints to provide additional context for the word being tested.
Variety of Topics: The quizzes cover a wide range of topics and themes, ensuring a diverse learning experience.
Benefits of Using Google Word Coach
There are numerous benefits to incorporating Google Word Coach into your language learning routine:
Convenience: Google Word Coach is easily accessible directly from the search engine, making it convenient to use whenever you have internet access.
Engaging Format: The interactive quizzes make learning vocabulary enjoyable and engaging, motivating users to continue practicing.
Personalized Learning: Google Word Coach adapts to your performance, offering questions tailored to your skill level and areas for improvement.
Real-Time Feedback: Instant feedback on your answers allows for immediate learning and correction of mistakes.
Free of Charge: Google Word Coach is completely free to use, making it accessible to anyone with an internet connection.
Conclusion
Google Word Coach is a valuable tool for anyone looking to enhance their vocabulary and improve their English language skills. By providing interactive quizzes, word definitions, and real-time feedback, it offers a dynamic and engaging learning experience. Whether you're a student, professional, or language enthusiast, incorporating Google Word Coach into your daily routine can help you expand your linguistic horizons and communicate more effectively. So why wait? Start mastering vocabulary with Google Word Coach today and unlock a world of words waiting to be discovered.
https://webtoils.com/blog/a-complete-guide-vocabulary-with-google-word-coach-english/In today's digital age, mastering vocabulary is more important than ever. Whether you're a student looking to ace your exams, a professional striving to communicate effectively, or simply someone who wants to expand their linguistic horizons, having a strong vocabulary is a valuable asset. Fortunately, Google Word Coach is here to help. This interactive tool, offered by the search engine giant, is designed to enhance your vocabulary skills in a fun and engaging way. In this comprehensive guide, we'll explore everything you need to know about Google Word Coach and how you can leverage it to improve your English proficiency. Understanding Google Word Coach Google Word Coach is a feature integrated directly into the search engine's search results. It aims to assist users in expanding their vocabulary and improving their language skills through quick, interactive quizzes. Whether you're searching for the meaning of a word or simply exploring topics of interest, Google Word Coach may appear as a card at the top of the search results page, inviting you to test your knowledge. How Does Google Word Coach Work? When Google Word Coach appears in your search results, you'll typically encounter a series of multiple-choice questions related to vocabulary. These questions cover various aspects of language, including synonyms, antonyms, word meanings, and contextual usage. Users are presented with a word and asked to choose the correct answer from a set of options. As you progress through the questions, the difficulty level may increase, challenging you to expand your vocabulary further. Features of Google Word Coach Google Word Coach offers several features to enhance the learning experience: Word Definitions: Each question provides the definition of the word being presented, helping users understand its meaning in context. Multiple Choice: Questions are presented in a multiple-choice format, making it easy to select the correct answer. Score Tracking: Google Word Coach keeps track of your performance, allowing you to monitor your progress over time. Visual Aid: Some questions may include images or hints to provide additional context for the word being tested. Variety of Topics: The quizzes cover a wide range of topics and themes, ensuring a diverse learning experience. Benefits of Using Google Word Coach There are numerous benefits to incorporating Google Word Coach into your language learning routine: Convenience: Google Word Coach is easily accessible directly from the search engine, making it convenient to use whenever you have internet access. Engaging Format: The interactive quizzes make learning vocabulary enjoyable and engaging, motivating users to continue practicing. Personalized Learning: Google Word Coach adapts to your performance, offering questions tailored to your skill level and areas for improvement. Real-Time Feedback: Instant feedback on your answers allows for immediate learning and correction of mistakes. Free of Charge: Google Word Coach is completely free to use, making it accessible to anyone with an internet connection. Conclusion Google Word Coach is a valuable tool for anyone looking to enhance their vocabulary and improve their English language skills. By providing interactive quizzes, word definitions, and real-time feedback, it offers a dynamic and engaging learning experience. Whether you're a student, professional, or language enthusiast, incorporating Google Word Coach into your daily routine can help you expand your linguistic horizons and communicate more effectively. So why wait? Start mastering vocabulary with Google Word Coach today and unlock a world of words waiting to be discovered. https://webtoils.com/blog/a-complete-guide-vocabulary-with-google-word-coach-english/0 Comments 0 Shares - The Quest for the Best SEO Company in Delhi NCR
In the bustling heart of India, where tradition meets technology, lies the thriving region of Delhi NCR. This metropolis is home to countless businesses striving to make their mark in the digital world. Among them was Anika, a budding entrepreneur with a dream to see her startup soar to new heights. She knew the key to her success was visibility online, and for that, she needed the best SEO company in Delhi NCR.
Anika's journey began on a humid morning in Connaught Place, the vibrant commercial hub of Delhi. Armed with determination and a list of potential SEO companies, she set out to find the perfect partner to boost her online presence. Her first stop was a cozy coffee shop, where she settled with her laptop to dive into research.
"SEO company in Delhi NCR," she typed, and the screen filled with names and promises. The competition was fierce, and Anika felt a mix of excitement and trepidation. Each company claimed to be the best, but she needed one that would truly understand her vision.
Her first meeting was with a company located in the bustling lanes of Nehru Place. As she entered their sleek office, she was greeted by a team of young, enthusiastic professionals. They presented impressive statistics and a well-crafted strategy, but Anika felt something was missing. She needed more than just numbers; she wanted passion and creativity.
Undeterred, Anika continued her quest. Her next stop was an agency in the tech-savvy district of Gurgaon. Here, she met Raj, the charismatic CEO of a top SEO company in Delhi NCR. Raj's confidence was infectious, and he spoke with a depth of understanding about SEO that resonated with Anika. He shared stories of past successes and how his team had turned struggling businesses into online powerhouses.
Impressed by Raj's knowledge, Anika decided to explore further. Over the next few days, she met with several other companies. There was an established firm in Noida, known for its innovative techniques, and a boutique agency in South Delhi, famous for its personalized approach. Each meeting brought new insights and perspectives, but Anika's mind kept drifting back to Raj and his team.
One evening, as she sat by the window of her apartment, watching the city lights flicker, Anika realized that her quest was not just about finding the best SEO company in Delhi NCR. It was about finding a partner who believed in her dream as much as she did. She needed someone who would walk with her, understand her challenges, and celebrate her successes.
With renewed clarity, Anika made her decision. She called Raj and scheduled another meeting. This time, it felt different. As they discussed strategies and plans, Anika felt a sense of partnership and trust. Raj's team was not just offering services; they were offering a commitment to her vision.
Months passed, and the results were nothing short of miraculous. Anika's startup gained unprecedented visibility, attracting customers from all corners of the country. Her website climbed the ranks of search engines, and her brand became synonymous with innovation and quality.
Reflecting on her journey, Anika realized that finding the best SEO company in Delhi NCR was more than a business decision; it was a turning point in her entrepreneurial journey. She had found a partner who shared her passion and helped her navigate the complex world of digital marketing.
In the heart of Delhi NCR, amid the chaos and competition, Anika discovered that the true essence of success lay in collaboration and shared vision. Her quest had led her to not just an SEO company but to a team that believed in the power of dreams. And together, they soared to new heights, turning Anika's vision into reality.
the competitive landscape of Delhi NCR. Get ready to dominate the SERPs and carve your niche in the digital realm with the best SEO company by your side.
https://webtoils.com/blog/best-seo-company-in-delhi-ncr/
The Quest for the Best SEO Company in Delhi NCR In the bustling heart of India, where tradition meets technology, lies the thriving region of Delhi NCR. This metropolis is home to countless businesses striving to make their mark in the digital world. Among them was Anika, a budding entrepreneur with a dream to see her startup soar to new heights. She knew the key to her success was visibility online, and for that, she needed the best SEO company in Delhi NCR. Anika's journey began on a humid morning in Connaught Place, the vibrant commercial hub of Delhi. Armed with determination and a list of potential SEO companies, she set out to find the perfect partner to boost her online presence. Her first stop was a cozy coffee shop, where she settled with her laptop to dive into research. "SEO company in Delhi NCR," she typed, and the screen filled with names and promises. The competition was fierce, and Anika felt a mix of excitement and trepidation. Each company claimed to be the best, but she needed one that would truly understand her vision. Her first meeting was with a company located in the bustling lanes of Nehru Place. As she entered their sleek office, she was greeted by a team of young, enthusiastic professionals. They presented impressive statistics and a well-crafted strategy, but Anika felt something was missing. She needed more than just numbers; she wanted passion and creativity. Undeterred, Anika continued her quest. Her next stop was an agency in the tech-savvy district of Gurgaon. Here, she met Raj, the charismatic CEO of a top SEO company in Delhi NCR. Raj's confidence was infectious, and he spoke with a depth of understanding about SEO that resonated with Anika. He shared stories of past successes and how his team had turned struggling businesses into online powerhouses. Impressed by Raj's knowledge, Anika decided to explore further. Over the next few days, she met with several other companies. There was an established firm in Noida, known for its innovative techniques, and a boutique agency in South Delhi, famous for its personalized approach. Each meeting brought new insights and perspectives, but Anika's mind kept drifting back to Raj and his team. One evening, as she sat by the window of her apartment, watching the city lights flicker, Anika realized that her quest was not just about finding the best SEO company in Delhi NCR. It was about finding a partner who believed in her dream as much as she did. She needed someone who would walk with her, understand her challenges, and celebrate her successes. With renewed clarity, Anika made her decision. She called Raj and scheduled another meeting. This time, it felt different. As they discussed strategies and plans, Anika felt a sense of partnership and trust. Raj's team was not just offering services; they were offering a commitment to her vision. Months passed, and the results were nothing short of miraculous. Anika's startup gained unprecedented visibility, attracting customers from all corners of the country. Her website climbed the ranks of search engines, and her brand became synonymous with innovation and quality. Reflecting on her journey, Anika realized that finding the best SEO company in Delhi NCR was more than a business decision; it was a turning point in her entrepreneurial journey. She had found a partner who shared her passion and helped her navigate the complex world of digital marketing. In the heart of Delhi NCR, amid the chaos and competition, Anika discovered that the true essence of success lay in collaboration and shared vision. Her quest had led her to not just an SEO company but to a team that believed in the power of dreams. And together, they soared to new heights, turning Anika's vision into reality. the competitive landscape of Delhi NCR. Get ready to dominate the SERPs and carve your niche in the digital realm with the best SEO company by your side. https://webtoils.com/blog/best-seo-company-in-delhi-ncr/0 Comments 0 Shares - How to Create and Optimize Your Google People Card: A Step-by-Step Guide
In today's digital age, having a strong online presence is essential, whether you're a professional, entrepreneur, or freelancer. One of the most effective ways to enhance your visibility is by creating a Google People Card. This virtual business card allows you to showcase your profile directly on Google Search, making it easier for people to find information about you. In this blog, we'll walk you through the process of creating and optimizing your Google People Card.
What is a Google People Card?
A Google People Card is a simple, yet powerful tool that allows you to present key information about yourself in Google Search results. It's like having a mini-website that highlights your name, profession, location, and other important details. This feature is particularly beneficial for individuals who want to increase their online visibility and credibility.
Steps to Create Your Google People Card
Sign in to Your Google Account
To create a Google People Card, you need to be signed in to your Google account. If you don't have one, you can easily create a free account.
Search for “Add me to Search”
Open Google and type “add me to search” in the search bar. You'll see a prompt to get started with creating your People Card. Click on the “Get started” button.
Make sure to fill in all relevant fields to provide a comprehensive overview of your profile.
Optimizing Your Google People Card
Creating your card is just the first step. To maximize its effectiveness, consider the following tips:
Use High-Quality Images
Ensure that your profile picture is clear and professional. This is the first impression people will have of you, so choose an image that represents you well.
Keep Information Updated
Regularly update your People Card with the latest information about your profession, achievements, and contact details. This keeps your profile relevant and trustworthy.
Include Keywords
Think about the terms people might use to search for someone with your expertise. Incorporate these keywords naturally into your "About" section to improve your card’s searchability.
https://webtoils.com/blog/add-me-to-search-3-steps-to-create-your-people-card/How to Create and Optimize Your Google People Card: A Step-by-Step Guide In today's digital age, having a strong online presence is essential, whether you're a professional, entrepreneur, or freelancer. One of the most effective ways to enhance your visibility is by creating a Google People Card. This virtual business card allows you to showcase your profile directly on Google Search, making it easier for people to find information about you. In this blog, we'll walk you through the process of creating and optimizing your Google People Card. What is a Google People Card? A Google People Card is a simple, yet powerful tool that allows you to present key information about yourself in Google Search results. It's like having a mini-website that highlights your name, profession, location, and other important details. This feature is particularly beneficial for individuals who want to increase their online visibility and credibility. Steps to Create Your Google People Card Sign in to Your Google Account To create a Google People Card, you need to be signed in to your Google account. If you don't have one, you can easily create a free account. Search for “Add me to Search” Open Google and type “add me to search” in the search bar. You'll see a prompt to get started with creating your People Card. Click on the “Get started” button. Make sure to fill in all relevant fields to provide a comprehensive overview of your profile. Optimizing Your Google People Card Creating your card is just the first step. To maximize its effectiveness, consider the following tips: Use High-Quality Images Ensure that your profile picture is clear and professional. This is the first impression people will have of you, so choose an image that represents you well. Keep Information Updated Regularly update your People Card with the latest information about your profession, achievements, and contact details. This keeps your profile relevant and trustworthy. Include Keywords Think about the terms people might use to search for someone with your expertise. Incorporate these keywords naturally into your "About" section to improve your card’s searchability. https://webtoils.com/blog/add-me-to-search-3-steps-to-create-your-people-card/0 Comments 0 Shares
More Stories